SM-A136M Firmware download for Samsung Galaxy A13 (5G).
Brief table of Contents
You can download SM-A136M Firmware for Samsung Galaxy A13 (5G) from our shared direct link. This flash file runs on Android 13 operating system.
Download the latest firmware (Stock ROM) for Samsung Galaxy A13 (5G). You can find the SM-A136M Firmware version numbers as PDA Code and CSC code in the below list on this page. So, It should be a product code country-specific. Galaxy A13(5G). has to be released most current android with compatible the device. So, It has to be an Android 12 update for the device.
Samsung SM-A136M Firmware Download
Android 12 (S)
| Model: | SM-A136M |
| Model Name: | Galaxy A13 (5G) |
| Build Number / PDA / AP: | A136MUBU2AVI1 |
| CSC: | 20220930095144 |
| Build date: | – |
| Android: | 12 (S) |
| Product code: | TPA |
| Region: | Panama |
| File Size: | 4.7GB |
| File Name: | TPA-A136MUBU2AVI1-20220930095144.zip |
| Stock Firmware : | Download Link 1 |
Android 13 (T)
| Model: | SM-A136M |
| Model Name: | Galaxy A13 (5G) |
| Build Number / PDA / AP: | A136MUBU2BVK3 |
| CSC: | 20221206062108 |
| Build date: | – |
| Android: | 13 (T) |
| Product code: | TAP |
| Region: | Panama |
| File Size: | 4GB |
| File Name: | TPA-A136MUBU2BVK3-20221206062108.zip |
| Stock Firmware : | Download Link 1 |
How to flash using Odin3 flash tool
Here are the steps for flash firmware using Odin3 flash tool:
- First, download the Odin3 flash tool and the firmware file on your computer.
- Extract both files in separate folders on your desktop.
- Enable USB debugging on your Samsung device by going for “Developer Options” in the settings menu.
- Turn off your phone and boot it Download mode by pressing and holding the Volume Down, Power, and Home buttons together.
- Plug your mobile device with your computer via a USB cable.
- After that, Open the Odin3 flash tool on your computer and wait for it to detect your device.
- Find the Buttons, Click on the “AP” button in Odin3 and select the firmware file with the “.tar” or “.md5” extension.
- Make sure that only the “Auto Reboot” and “F. Reset Time” options are checked in Odin.
- Well, Now you can click on the “Start” button for begin the flashing process.
- Wait for the process to complete and for Odin to show “Pass” in the status bar.
- Now you can disconnect your phone from computer and restart it.
- You have successfully flashed your Samsung device using Odin3 flash tool.
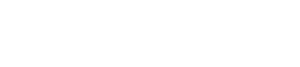

Leave A Comment?